ビューワーの作成から実践形式でウィンドウズアプリ作成の基礎を学んでいきます。
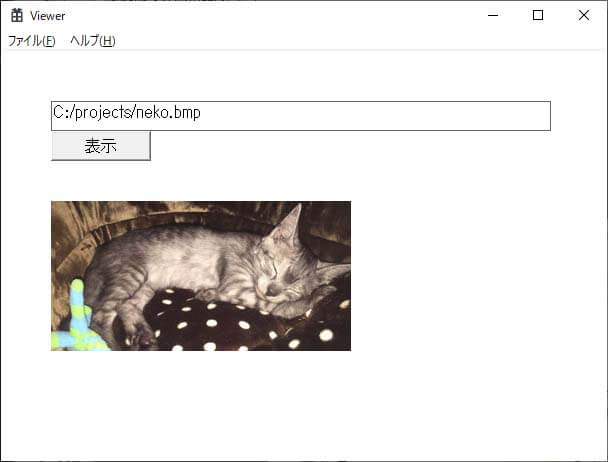
エディットボックスにファイルパスを入れて「表示」ボタンを押したら画像が表示されるという簡単なビューワーです。
ビューワーは、画像を表示するだけなら難易度も低く、ウィンドウズアプリ作成の基礎を学ぶのに打って付けです。
必要なアプリケーション
- VisualStudio
VisualStudio Community または VisualStudio for Windows Desktop をダウンロードしてください。
インストールについて
インストールは省略します。
Googleで検索すれば最新版のインストール方法が出てくると思うのでそちらを参考にしてください。
※インストール時の注意点
インストールする時に必ず c++ をインストールしてください。
プロジェクトの作成
では、まずは VisualStudio を起動してください。
起動したらから
画面上部メニュー一覧 → 「新規作成」→ 「プロジェクト」
を選択します。
Visual c++ の項目からウィンドウズデスクトップアプリケーションを選択します。
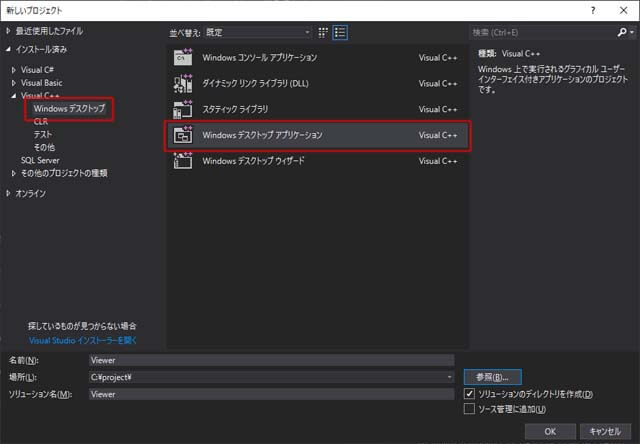
今回は Viewer というプロジェクト名にしました。
以下が各ダイアログの選択項目です。
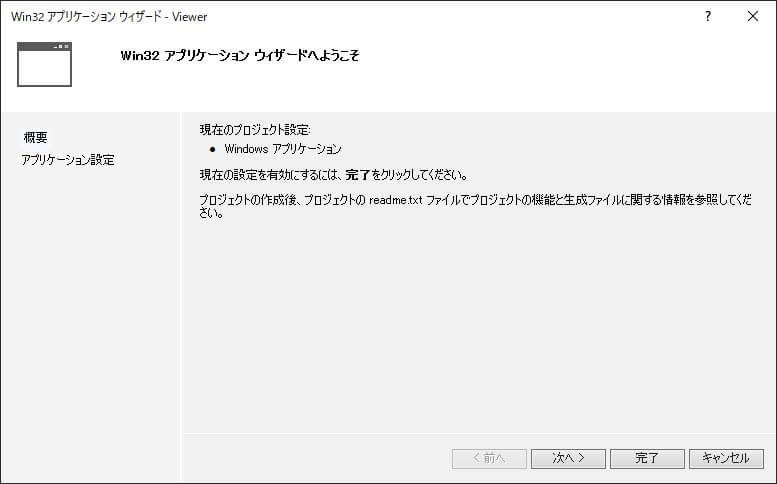

「完了」を押すとプロジェクトができます。
完了後、自動で作成されたプログラムが表示されます。
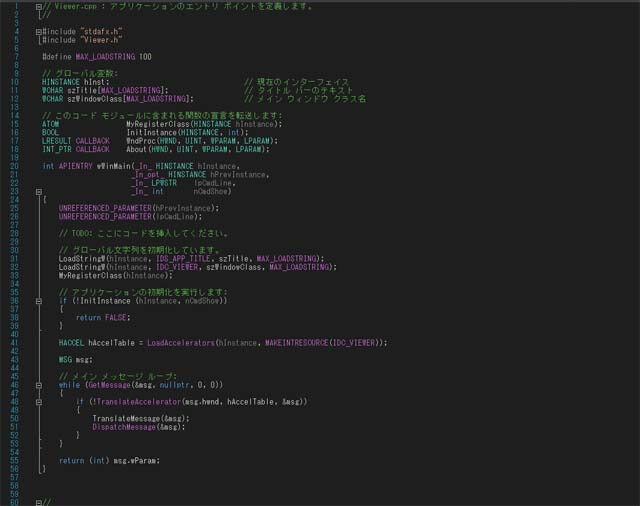
2.ビルドして実行してみる
画面上部メニュー一覧 → 「ビルド」→ 「ソリューションのビルド」
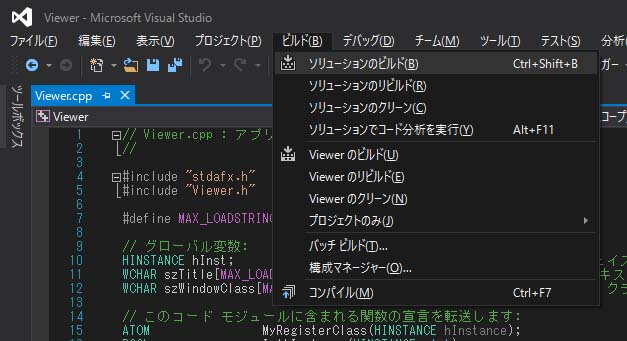
を選びます。
すると、プロジェクトがビルドされます。
ビルドが完了したら
画面上部メニュー一覧 → 「デバッグ」→ 「デバッグの開始」
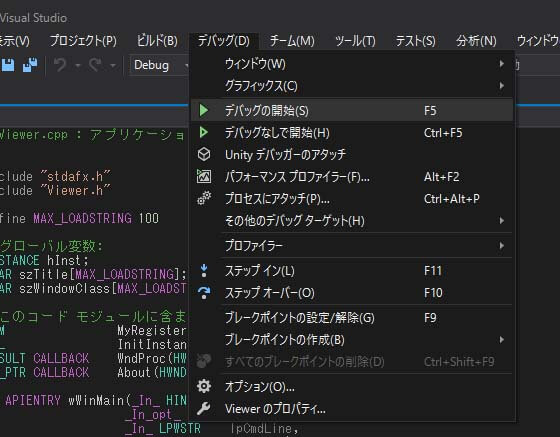
を選択します。
実行をすると真っ白なブランクのウィンドウが作成されます。

ウィンドウズアプリはこのブランクウィンドウを編集することで作成していきます。
ウィンドウズアプリ作成の手順
ウィンドウズアプリを作る手順は、実はすごく単純で
- ウィンドウクラスを登録する
- ウィンドウ作成する
- 作成したウィンドウに機能を付ける
これだけです。
複雑そうに見えるアプリでも、基本的にはこれだけ完結しています。
新規プロジェクト作成時に作られるブランクウィンドウもこの手順で作られています。
実際にコードを見てみる
実際にコードを見てみましょう。
#1. ウィンドウクラスを登録する
ウィンドウクラスの登録は MyRegisterClass とうい関数で行なっています。
以下がソースコードです。
//
// 関数: MyRegisterClass()
//
// 目的: ウィンドウ クラスを登録します。
//
ATOM MyRegisterClass(HINSTANCE hInstance)
{
WNDCLASSEXW wcex;
wcex.cbSize = sizeof(WNDCLASSEX);
wcex.style = CS_HREDRAW | CS_VREDRAW;
wcex.lpfnWndProc = WndProc;
wcex.cbClsExtra = 0;
wcex.cbWndExtra = 0;
wcex.hInstance = hInstance;
wcex.hIcon = LoadIcon(hInstance, MAKEINTRESOURCE(IDI_VIEWER));
wcex.hCursor = LoadCursor(nullptr, IDC_ARROW);
wcex.hbrBackground = (HBRUSH)(COLOR_WINDOW+1);
wcex.lpszMenuName = MAKEINTRESOURCEW(IDC_VIEWER);
wcex.lpszClassName = szWindowClass;
wcex.hIconSm = LoadIcon(wcex.hInstance, MAKEINTRESOURCE(IDI_SMALL));
return RegisterClassExW(&wcex);
}
この部分で実行時に表示される真っ白なウィンドウのウィンドウクラスを登録しています。
※ウィンドウクラスとは?
ウィンドウクラスとは、これから作るウィンドウがどんな名前で、どんなウィンドウプロシージャを使うのかなどの定義です。
(※ウィンドウプロシージャーとは、ウィンドウに送られてくる命令を処理するための関数です)
ウィンドウクラスを登録していないと、次で行う CreateWindow に失敗してしまいます。
#2. ウィンドウを作成する
実際にウィンドウを作成するのは CreateWindow という関数です。
これは InitInstance という関数の中で行われています。
以下のソースコードの15行目です。
//
// 関数: InitInstance(HINSTANCE, int)
//
// 目的: インスタンス ハンドルを保存して、メイン ウィンドウを作成します。
//
// コメント:
//
// この関数で、グローバル変数でインスタンス ハンドルを保存し、
// メイン プログラム ウィンドウを作成および表示します。
//
BOOL InitInstance(HINSTANCE hInstance, int nCmdShow)
{
hInst = hInstance; // グローバル変数にインスタンス処理を格納します。
HWND hWnd = CreateWindowW(szWindowClass, szTitle, WS_OVERLAPPEDWINDOW,
CW_USEDEFAULT, 0, CW_USEDEFAULT, 0, nullptr, nullptr, hInstance, nullptr);
if (!hWnd)
{
return FALSE;
}
ShowWindow(hWnd, nCmdShow);
UpdateWindow(hWnd);
return TRUE;
}
関数が成功すると戻り値としてウィンドウハンドルが戻ります。
ウィンドウハンドルとは、ウィンドウを識別するためのIDみたいなものと思っておいてください。
#3. ウィンドウに機能を付ける
ウィンドウに機能を付けるのは、ソースコードの下にある WndProc に処理を書くことで行っています。
WndProc が先ほど MyRegisterClass で登録したウィンドウプロシージャです。
ウィンドウプロシージャはウィンドウに送られてきた命令を処理するための関数です。
以下がソースコードです。
//
// 関数: WndProc(HWND, UINT, WPARAM, LPARAM)
//
// 目的: メイン ウィンドウのメッセージを処理します。
//
// WM_COMMAND - アプリケーション メニューの処理
// WM_PAINT - メイン ウィンドウの描画
// WM_DESTROY - 中止メッセージを表示して戻る
//
//
LRESULT CALLBACK WndProc(HWND hWnd, UINT message, WPARAM wParam, LPARAM lParam)
{
switch (message)
{
case WM_COMMAND:
{
int wmId = LOWORD(wParam);
// 選択されたメニューの解析:
switch (wmId)
{
case IDM_ABOUT:
DialogBox(hInst, MAKEINTRESOURCE(IDD_ABOUTBOX), hWnd, About);
break;
case IDM_EXIT:
DestroyWindow(hWnd);
break;
default:
return DefWindowProc(hWnd, message, wParam, lParam);
}
}
break;
case WM_PAINT:
{
PAINTSTRUCT ps;
HDC hdc = BeginPaint(hWnd, &ps);
// TODO: HDC を使用する描画コードをここに追加してください...
EndPaint(hWnd, &ps);
}
break;
case WM_DESTROY:
PostQuitMessage(0);
break;
default:
return DefWindowProc(hWnd, message, wParam, lParam);
}
return 0;
}
行数が多いですが中身は至って単純です。
第2引数の message を switch で分岐して処理を書いていくだけです。
この単純な分岐処理がとてと重要な物になっています。
次回は、この第2引数の message について詳しくお話しします。
スポンサーリンク
