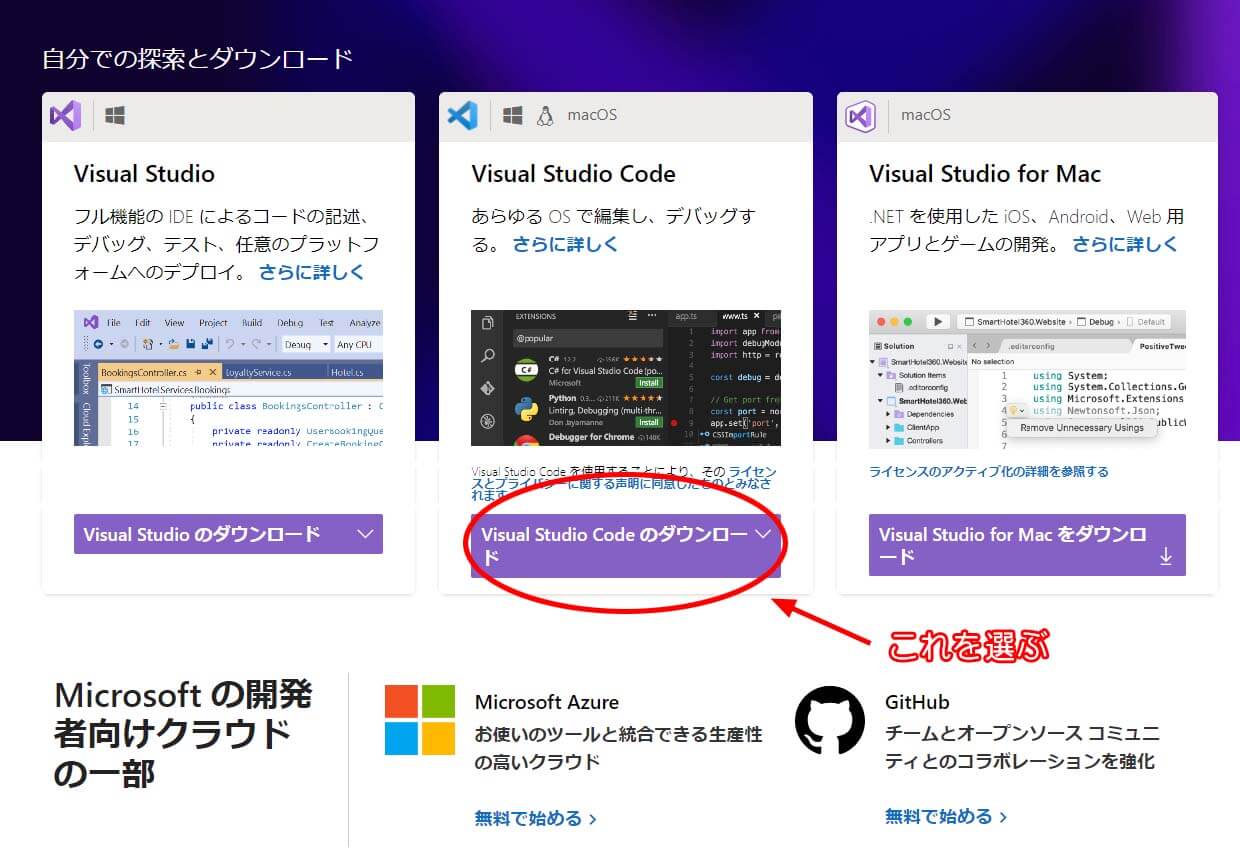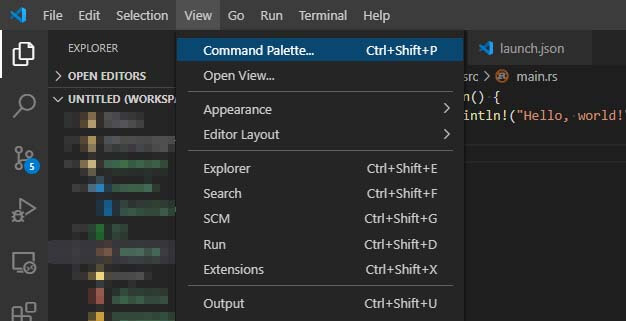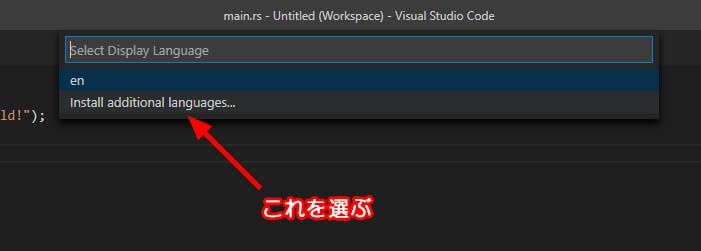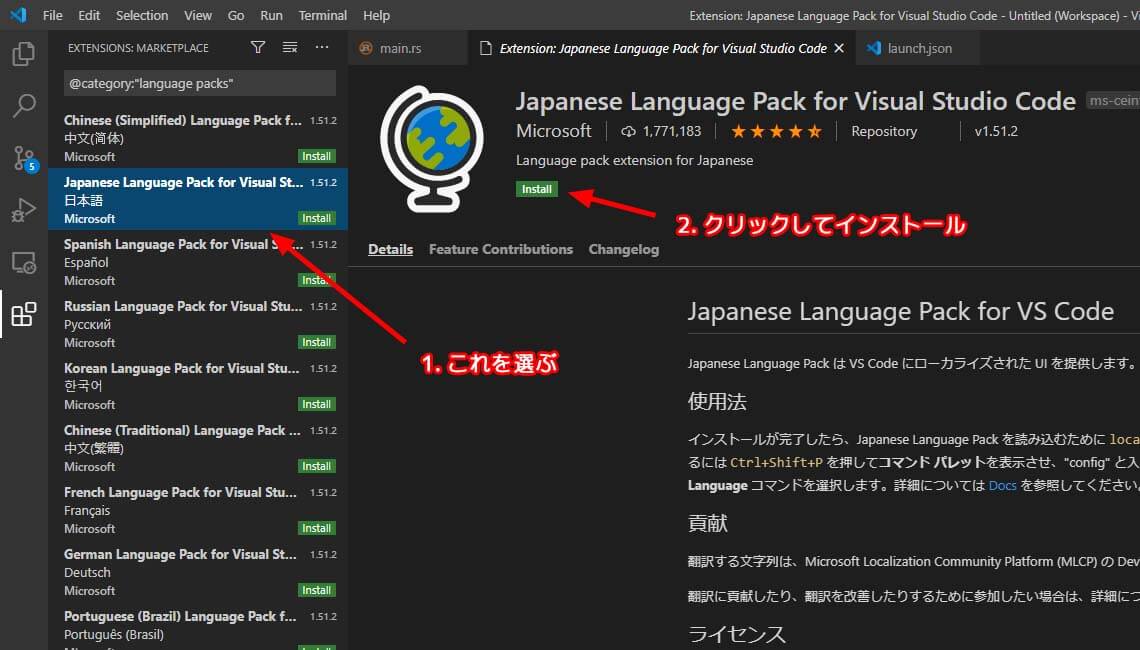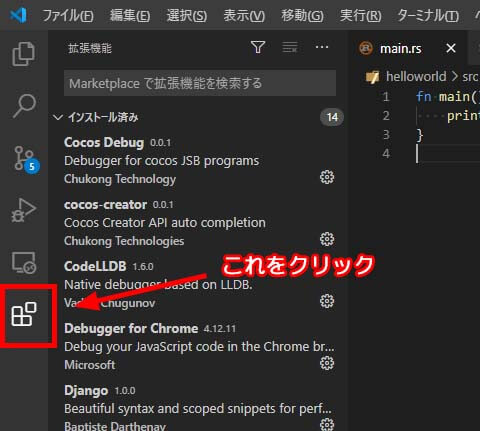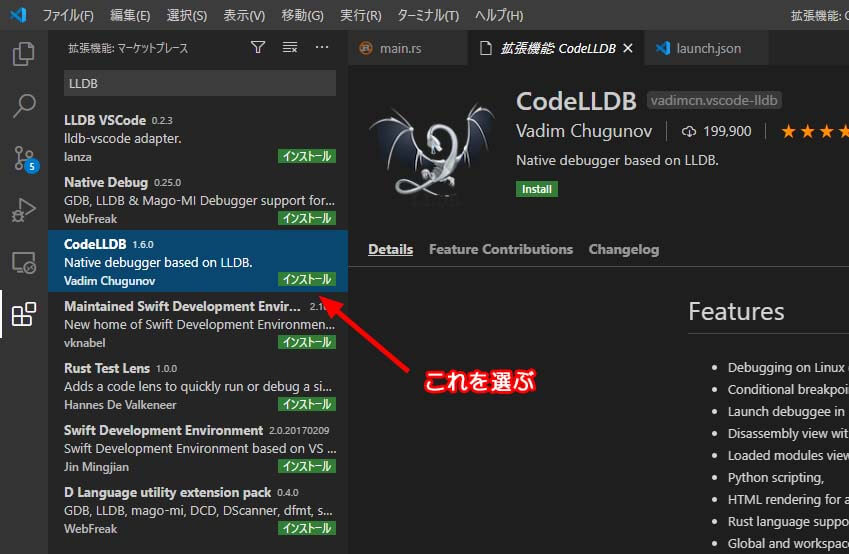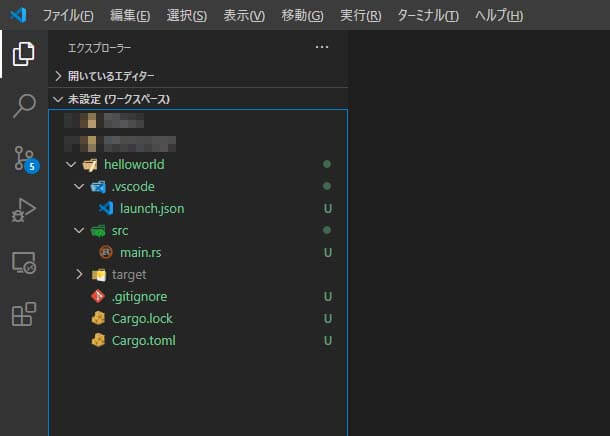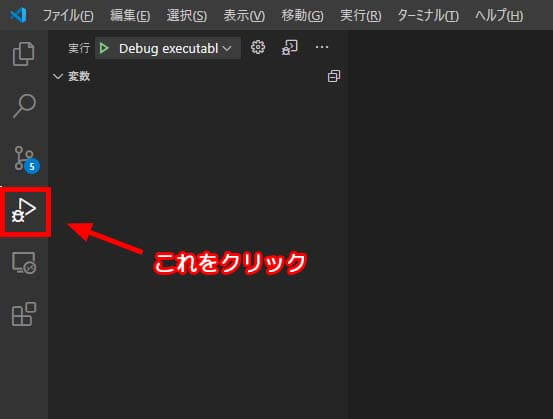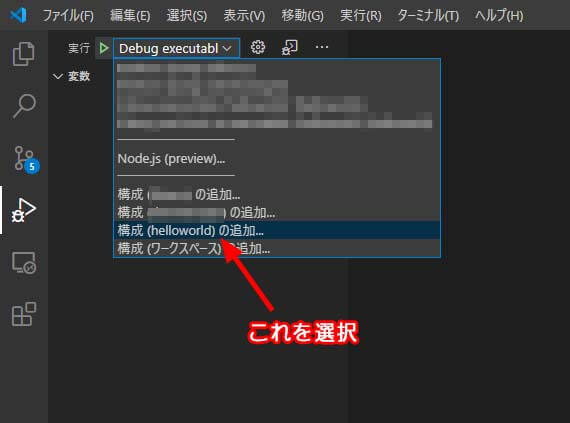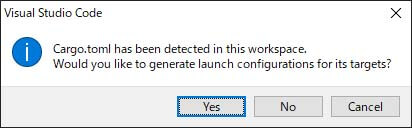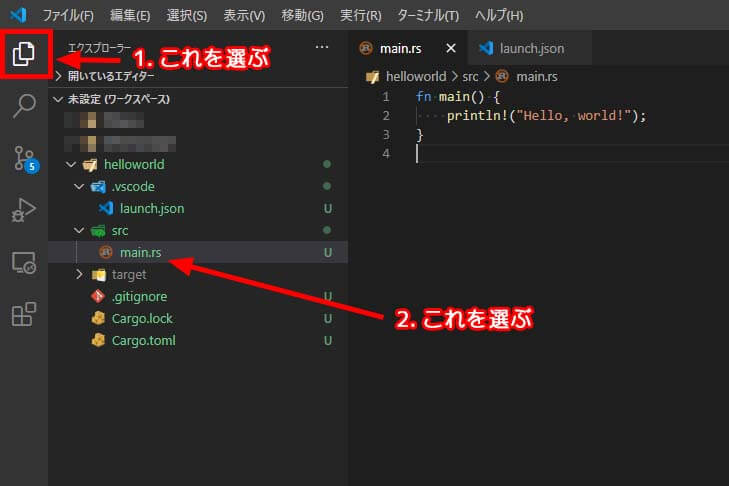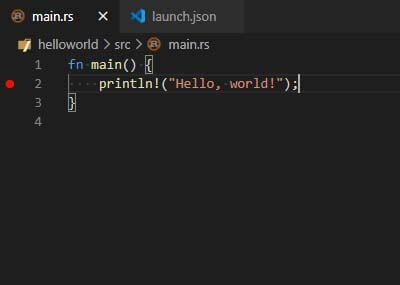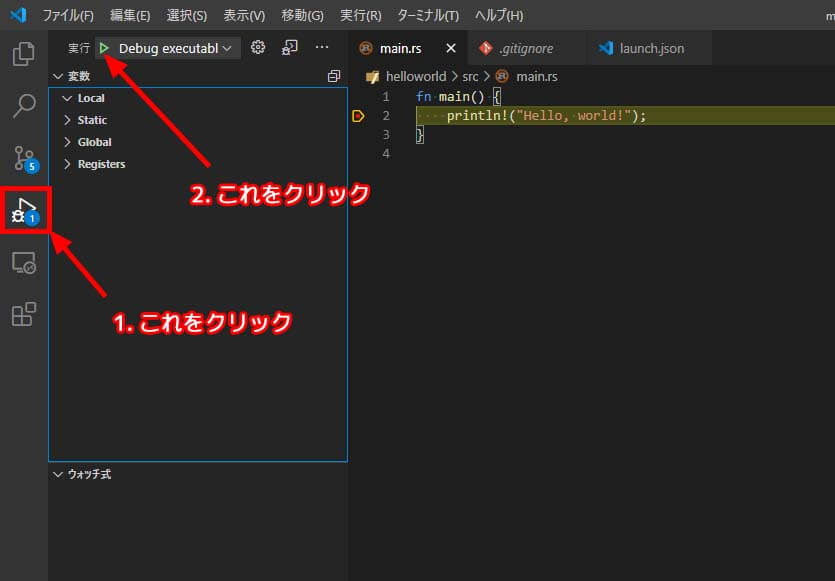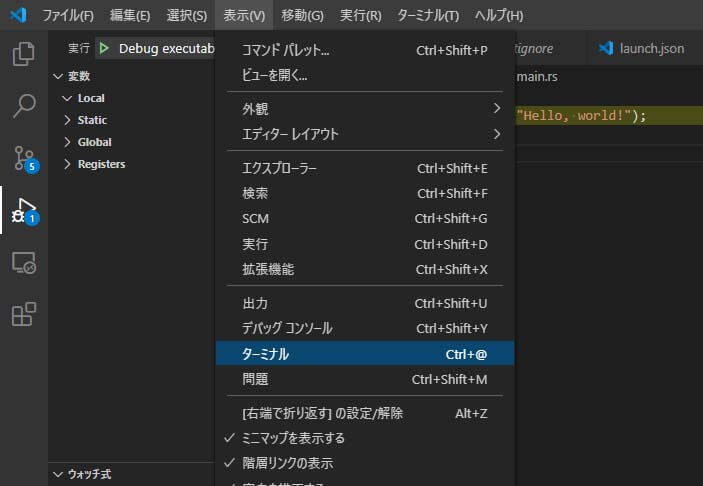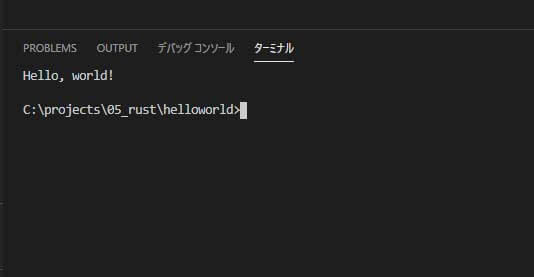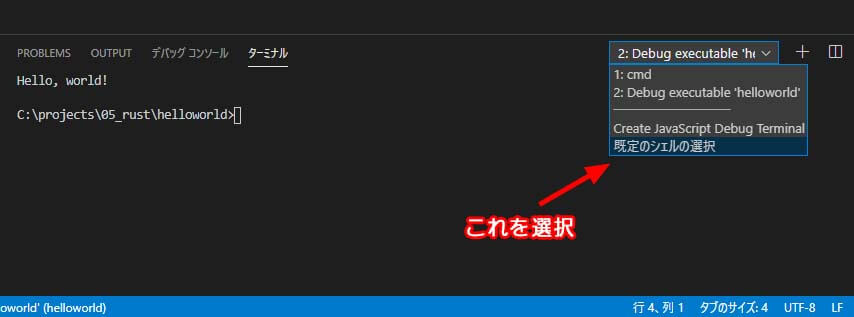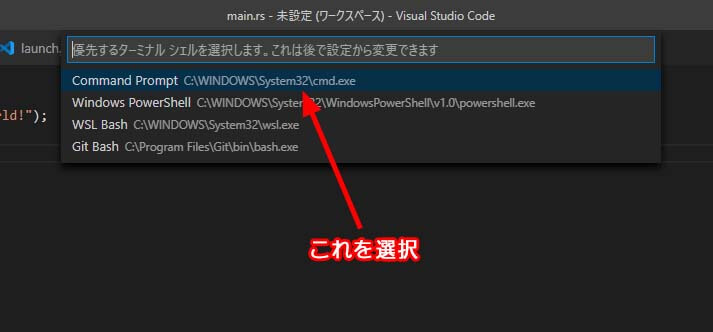前回はRustのインストールをしました。
その記事はこちらです。
その時、ソースファイルをメモ帳で開いたのですが、メモ帳だと編集能力に欠けるので、Visual StudioCodeを使って編集ができるようにしていきます。
Visual Studio Codeをインストールする
まずはVisual Studio Code をインストールします。
こちらのサイトからダウンロードができます。
https://visualstudio.microsoft.com/ja/
インストール後、必要であれば日本語化します。
Visual Studio Codeを日本語化する
日本語化をするには、「上部メニュー」→「View」→「Command Palette」を開きます。
入力画面に「configure display language」と入力します。
「install additional language」を選択します。
左側にビューが開いてインストールする言語が選択できるので「日本語」を選びます。
そして「install」をクリックしてインストールします。
右下にポップアップで「in order to use VS Code in Japanese, VS Code needs to restart.」と出るので、「Restart Now」をクリックする。
再起動したら日本語化が完了です。
Visual Studio CodeでRustの編集とデバッグができるようにする
Visual Studio CodeはRust専用のエディタではありません。そのため、Rustの編集とデバッグをするには、拡張機能を追加しないといけません。
色々な拡張機能がありますが、ここでは以下の2つの拡張機能を使います。
- Rust for Visual Studio Code
- Code LLDB
Rustの拡張機能を追加する
まずは、画面左の四角がたくさん書かれたアイコンをクリックしてください。
すると拡張機能を追加するビューが開きます。
Rust for Visual Studio Codeをインストール
上部にある検索ボックスの中に「Rust」と入力します。
そこで出てくる「Rust for Visual Studio Code」を追加します。
下図のアイコン(茶色い歯車にRが付いた絵)を目印にしてください。
これはRustの文法に合わせて入力補完などをしてくれる拡張機能です。
アイコンのそばにある緑の「install」をクリックしてインストールします。
Code LLDBをインストール
次にデバッガを追加します。
検索で「LLDB」と入力して「Code LLDB」という拡張機能を検索します。
かっこいい龍のアイコンが目印です。
補足:Pythonを要求されたら
Code LLDBはPythonが無いと動かないようです。
Pythonがインストールされていない場合、要求されたバージョンのPythonをインストールしてください。
Pythonはこちらのサイトからインストールすることができます。
https://www.python.org/downloads/
Rustのプロジェクトをデバッグしてみる
Visual Studio Codeの設定したらデバッグしてみましょう。以下の手順でデバッグの設定をします。
- Rustのプロジェクトをワークスペースに追加
- コンフィグの設定
1. ワークスペースにプロジェクトを追加する
まず、画面左の一番上のアイコン(ファイルのアイコン)をクリックして、ワークスペースのビューを開きます。
適当なところで右クリックをし、メニューから「ワークスペースにフォルダーを追加」を選びます。
作成したプロジェクト「helloworld」のフォルダを選択して「追加」を押します。
これでフォルダをワークスペースに追加できました。
2. コンフィグ設定をする
追加したらデバッグ用のコンフィグ設定を行います。
画面左の再生ボタンと虫のアイコンをクリックします。
上のコンボボックスから「構成(helloworld)の追加」を選びます。
選ぶと、コンフィグファイルを作るか聞かれるので「Yes」を選びます。
これで完成です。
デバッグ実行してみる
それではブレークポイントを配置してデバッグ実行してみます。
ブレークポイントを設定する
ワークスペースの画面に戻り、main.rs を開きます。
そして、2行目にカーソルを合わせてF9キーを押下します。
すると赤い丸がつくと思います。
これでブレークポイントを設定できました。
プログラムを実行する
では実行をしてみます。
実行は画面左のデバッグアイコンからデバッグビューを開き、上部にある再生ボタンを押します。
もしくはショートカットで「F5」キーが設定されているので、F5を押しても実行できます。
再生したら2行目でプログラムが止まります。
行が黄色になっていればそこでプログラムが止まっているということになります。
プログラムをステップ実行をする方法は以下の通りです。
| ショートカット | 動作 |
|---|---|
| F10 | 一行ずつ実行 |
| F11 | 1行ずつ実行 (関数があればその中に入る) |
| F5 | 再実行 |
となっています。
今回はF5キーで再実行をしてプログラムを終了させます。
実行結果の確認をする
実行結果は、ターミナルで見ることができます。
デフォルトでは恐らくターミナルが画面下部に表示されていると思います。
もし表示されていないなら
「上部メニュー」→「表示」→ 「ターミナル」
でターミナルウィンドウを開きます。
ここに実行結果が表示されます。
今回の場合、「Hello World」と出力されれば成功です。
ターミナルに文字が表示されないときは
ターミナルに文字が表示されない時は表示がコマンドプロンプトに設定されていない可能性があります。
ターミナル画面右上にあるコンボボックスから「既定のシェルの選択」を選びます。
そして、「Command Prompt」を選択してください。
これで Visual Studio Code の設定は完了です。
次回からRustの文法をやっていきます。
スポンサーリンク